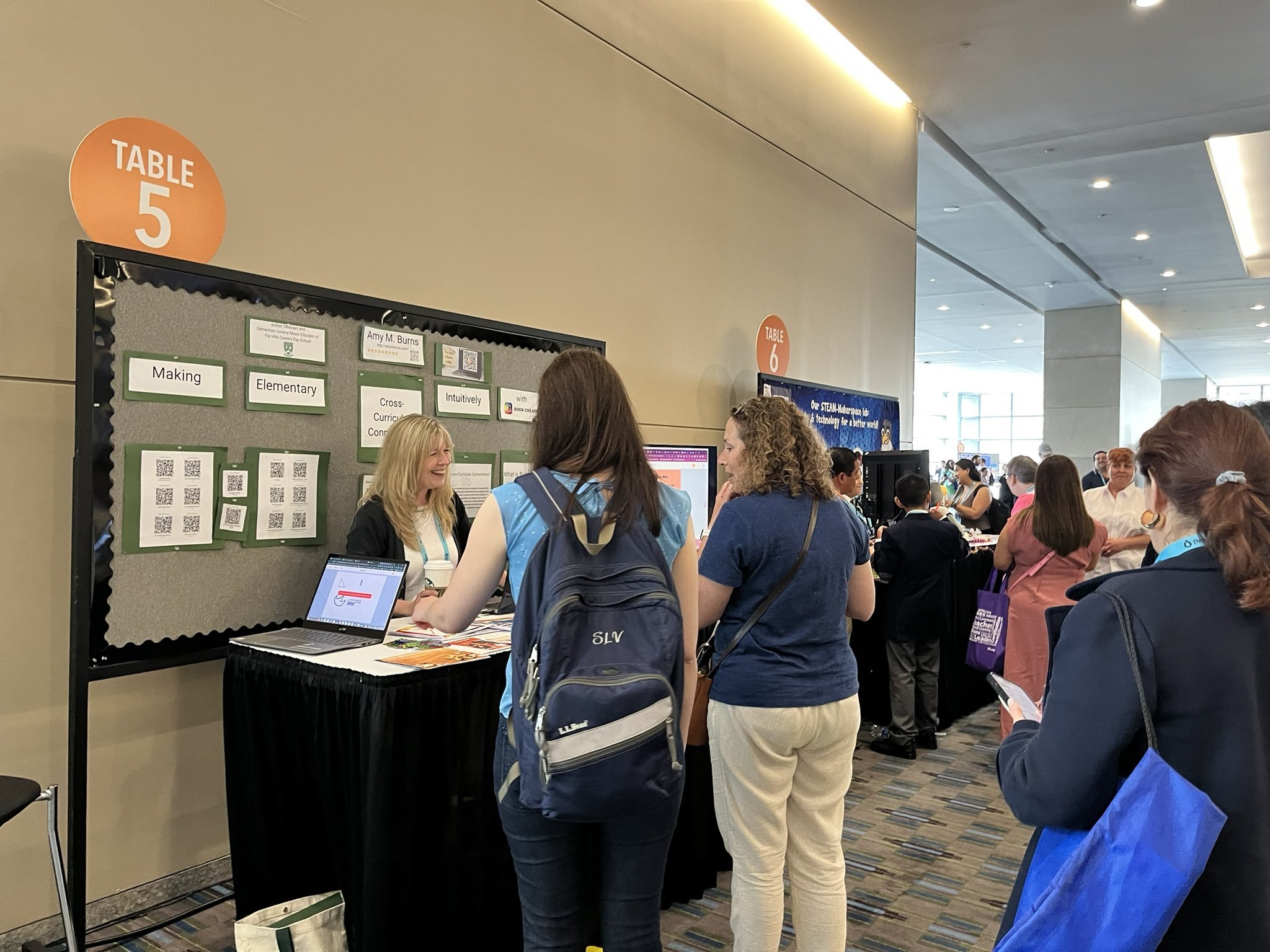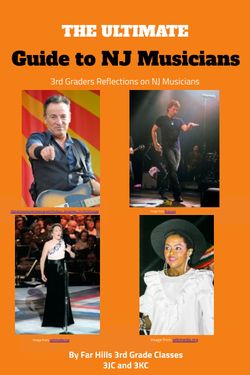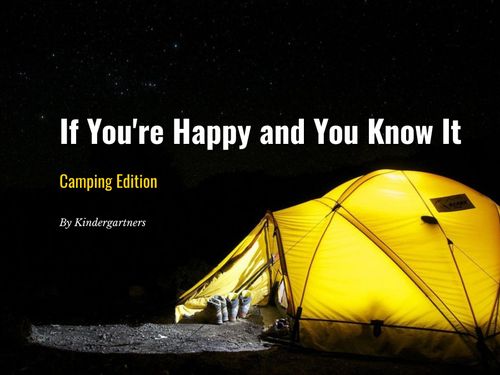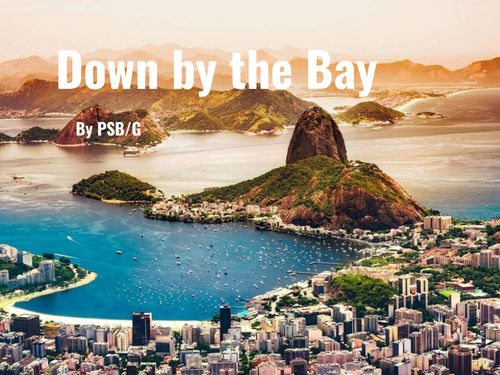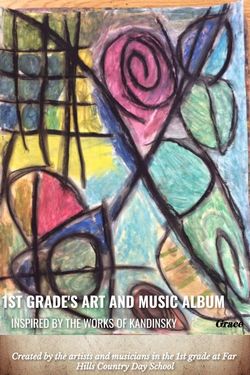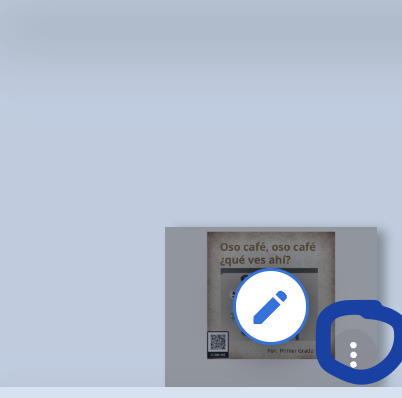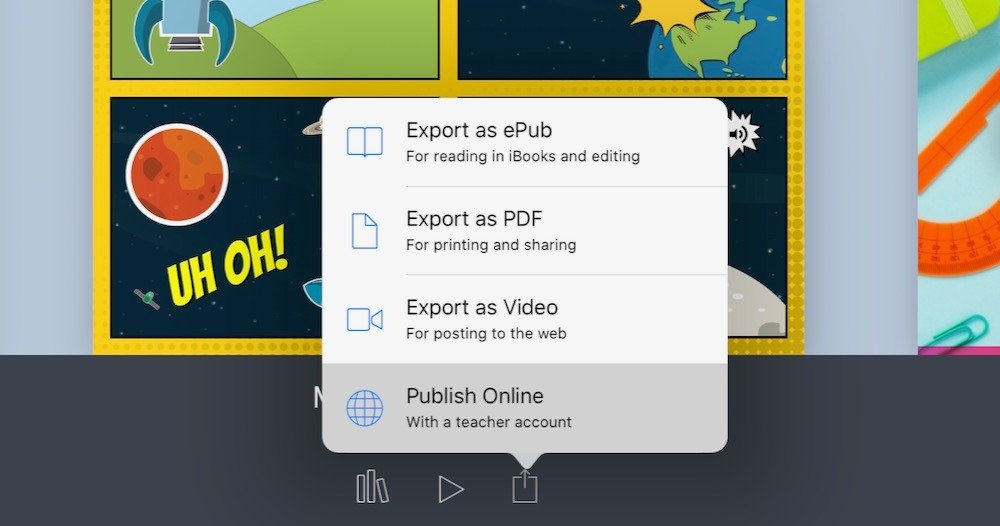Elementary Music + Book Creator = Showcasing Cross-Curricular Connections!
Last month, I was thrilled to be able to present at the ISTE Live23 Conference in Philadelphia, PA. I presented a poster session titled “Making Elementary Cross-Curricular Connections Intuitively With Book Creator”. It was a 90-minute session that explored the following:
“Elementary special subject areas like music, STEAM, and more have numerous cross-curricular connections. However, showcasing those connections to administrators and parents can be challenging. Book Creator gives educators ways to achieve cross-curricular connections and allows students to use multiple modalities to showcase their work.”
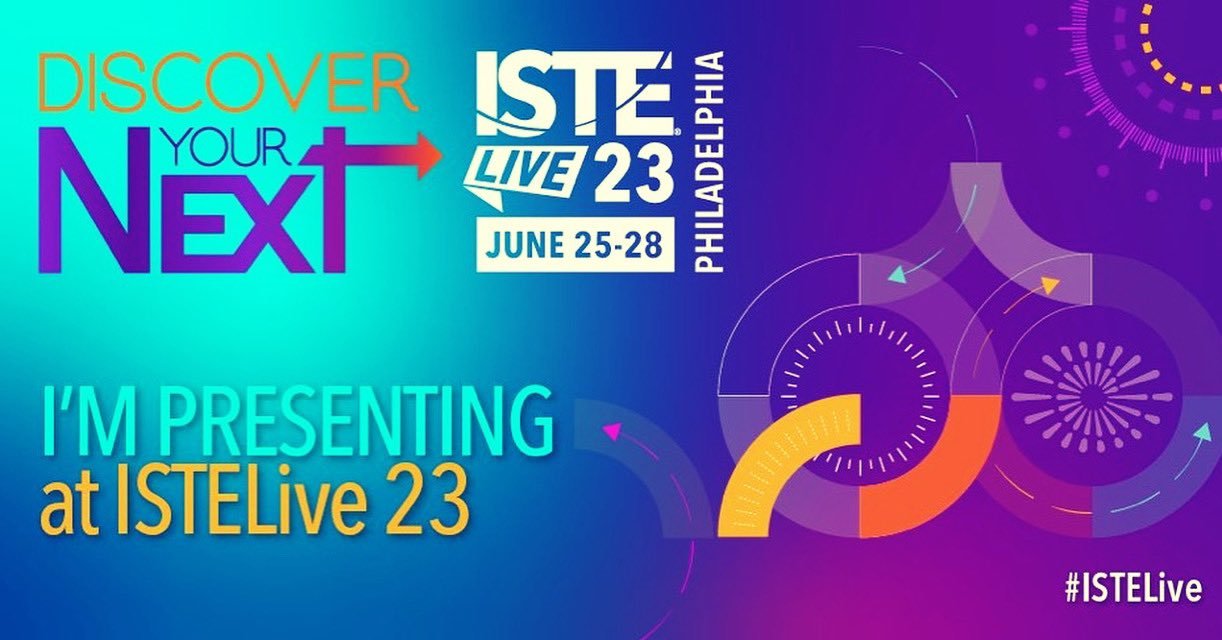

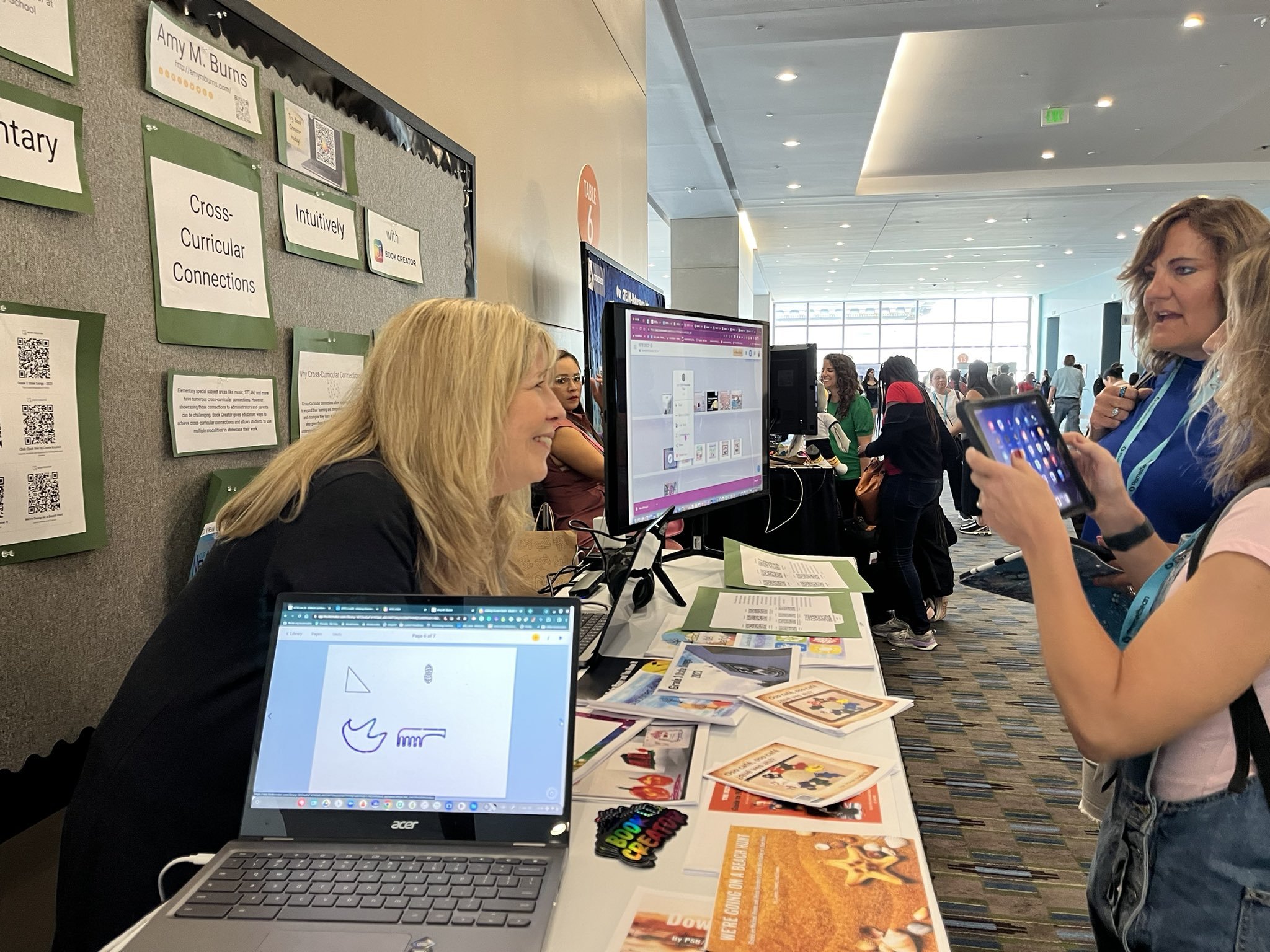
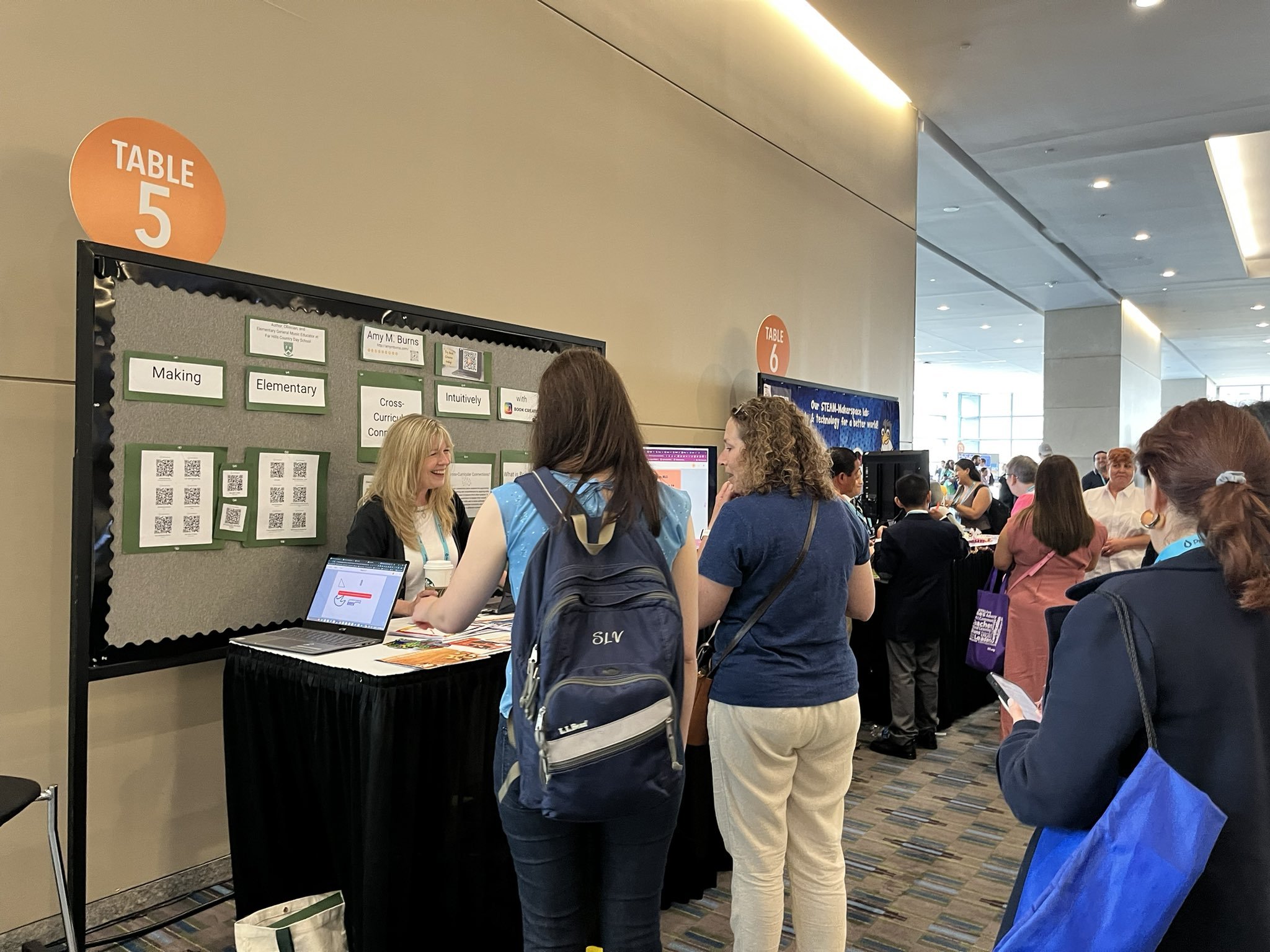
What is Book Creator?
Book Creator is an innovative digital tool that empowers both educators and students to unleash their creativity and bring their ideas to life. Starting as an iOS app, Book Creator exploded into a web-based app that gave students the opportunity to showcase, create, design, and publish their own interactive ebooks. Its intuitive interface allows for easy customization of texts, images, audio, and video, enabling a truly multimedia experience.
How do Students use Book Creator?
Book Creator is very intuitive. In this quick tutorial, my students are able to learn how to use the tools and then they quickly take off with their creativity as I give them some guidelines to complete.
Tools
There are wonderful tools that give your students numerous opportunities to create. Let’s begin with the Media Tools:
Images 🔎🏞️- Students can use Book Creator’s image search tools powered by Pixabay with filters to pick age-appropriate images to add with citations, or they can upload files from their devices (like images, audio files, video files, etc) to their ebooks.
Camera 📷- They can use their device’s camera tool to take pictures or videos to add to the pages.
Pen ✐- Use the pen tool to draw. There are plenty of colors from solid to patterns to glitter. There are also stamps and the wonderful auto tool that will give you the opportunity to draw something imitating anything and it will translate that and give you options to enter what you would like that drawing to be.
Text 💬- The text tool gives students multiple ways to enter text from typing to recording themselves and allowing the AI tool to interpret their voice to text. Or your students could use the drawing tool to write on the page.
Record 🎤- Students can record themselves singing or reading the works on the page, as two examples of how to use the audio recording tool. Multiple recordings can be inserted onto one page.
Shapes and More…
The Shapes Tool 🟣🟦🔺 gives your students the opportunity to add various shapes, speech bubbles, or even a trumpet (as seen below in the video) by inputting the shape you are trying to add, onto the page.
Apps for Book Creator: Power up your Book Creator experience with these fantastic apps.
Keep control - you decide whether these apps are enabled just for you or can be accessed by students too.
The More Tool 🚀 connects Book Creator to various apps like Canva, Giphy, and Bitmoji, to name a few. When you connect Canva to Book Creator, you can open Canva within Book Creator to design a cover. Once created, it will be inserted into Book Creator without ever leaving the app. Currently, nine apps can be connected with Book Creator, including the newest Graphic Organizers App!
Plus, you can add files with the More Tool and you can embed them into the page using iFrame codes.
Collaborate
Book Creator has a free version where you can create up to 40 books. However, the free version will not let your students collaborate together.
If you subscribe, you can have your students collaborate by using their devices and entering a library that you create with a code that you provide. For example:
Create a library like the one I created titled ISTE Live 23.
Add books to it by moving the ones you have already created here or by clicking on “+ New Book” and starting a template. I did this with the Recorder Tips Book and then gave each student a page to create with guidelines, such as they could not show their faces. They then created the ebook together.
Once the ebook is created that you want your students to join, click on the three dots on the bottom right-hand side, click on “Share”, click on “Collaborate”, and then click on “Start Collaboration.”
An icon is added to the upper right-hand side of the ebook to let you and your students know that they can edit it together.
To have them join your library, have them go to https://app.bookcreator.com/sign-in and they can sign in using their Google Accounts, Clever, Microsoft, or a QR Code.
Tip: If your students do not have email addresses, create a QR code by going to your account profile at the top right-hand corner of the page, clicking on it, and scrolling down to Student Logins. This will let you add students and create QR codes or links for them to join the library and edit the ebook.
Once they have logged in, they will need the code to join the ISTE 23 Live Library. They click on the three horizontal lines (the hamburger) and they click on “Join a Library”. The code you can give them is at the top of the screen. When they enter the code, they can now find the editable book in the library.
Tip: If you feel that your students would have challenges trying to collaborate together, then have them create their own books and when completed, you can merge them together.
Why Elementary Music and Book Creator?
If you teach elementary general music, you have probably experienced a time during the school year when your curriculum is based around the preparation of a concert. This is a usual occurrence and one where we utilize concert preparation to achieve our national music and core arts standards. This is also what families and caregivers see most often with the arts as most of the student’s cumulative works are produced on stage or in concert form.
However, I have always taught with the approach that music is not a stand-alone subject. It is not isolated in the music room or auditorium. Music is all-encompassing. With each lesson, music educators help students experience and realize how history, language, reading, writing, creativity, mathematics, science, physical education, art, technology, and more, are all connected in music class. With that said, how does a music educator go about showcasing this when concerts and productions are what is focused on in their subject?
This is where Book Creator is one tool that helps me bring our music curriculum and all of its cross-curricular connections to the families’ smartphones. In the following examples, I have had the students use Book Creator for retrieval practice, showcasing what they learned in other subjects and how that enhanced their music creativity, their writing skills, their rhyming skills, and exploring a wonderful connection between music and art.
Retrieval Practice
Each year, my third-grade students study our home state as a part of the state’s standards. When they study this, we research and learn about four musicians who were born in our state. In this ebook, the students and I created a Fast Facts about each musician as a part of their retrieval practice of what they learned. They collected their facts using a Thinking Circle Map and then decided on the pictures to use with the Media Tools. Finally, we chose a specific template provided by Book Creator as it lent itself to how we wanted to publish our book.
Showcasing What They Learned in Other Subjects and How That Enhanced Their Music Creativity
The third-grade musicians expanded this cross-curricular connection as the students were assigned a state that they studied individually and presented to an audience on a specific day. As they were researching their assigned state, in music class, they took those facts and used Flat.io EDU to create an 8-measure melody. They were able to use the notes that they could read and perform on their recorders. Flat EDU is also a very intuitive web-based notation program that I use with my students from second grade and up. I can create a template and guidelines of rhythms and notes that they can use for their melodies and share it as an assignment through the learning management system like Google Classroom, or create a classroom within Flat and share their links through their Seesaw Learning Journals.
The student musicians composed their melodies, added lyrics based on what they researched about their states, and then we shared it with Soundtrap EDU (a web-based digital audio workstation-DAW) so that they could add instruments that could enhance their music.
Writing Skills
The kindergarten musicians created a book inspired by If You’re Happy and You Know It by James Warhola. The students illustrated and wrote the book. In this example, they did this by using paper and markers. We then took pictures of their work and added them to each page. However, this also could have been done using the drawing tools in Book Creator.
Rhyming Skills
In this example, the preschool musicians created new verses to the traditional children’s song, “Down By The Bay”. They then illustrated their new rhyming words. We then took pictures of their illustrations and added them to Book Creator (but you could have them use the drawing tool). I had each student come up to my device and I used the record tool to have them sing their new verse. The ebook came out beautifully!
Music and Art
My art colleague and I collaborated together to have the student musicians and artists learn about the life of the Russian painter, Wassily Kandinsky. In music class, we read The Noisy Paintbox by Barb Rosenstock. I videoed myself reading it and added music to the book that was inspired by Kandinsky’s love for music. In art class, they studied his paintings and then created paintings inspired by his artistic style. When they returned to music with their paintings, we took pictures of them to add to our ebook using the camera tool in Book Creator.
The student musicians then used the Kandinsky app found in Chrome Music Lab to recreate their artwork. From there, they continued to create music using the app and I videoed the process. We added the videos to their ebook using the image tool in Book Creator or the More tool>Files.
Sharing
To share their ebooks so that families and caregivers can view them, you can do this by clicking on the three dots at the bottom right-hand side of the book, scrolling to Share, and then you will find a few options.
Print 🖨️ You can print the book, but anything that is interactive will not translate to a printed copy of the book.
Download ⬇️ You can download it as an ebook. This will download as an epub file. The format can be opened on all major eBook software including readers, third-party software, and browsers. Some of these include the Google Play Books app (available for iOS and Android devices), Apple's iBooks app (available for Mac and iOS devices), and Adobe Digital Editions, among other applications.
Publish Online 🌐 This is the most popular option because you will be able to share it intuitively on most devices. When you publish it online, Book Creator will give you a link so that anyone can access it. The book is interactive so the videos, links, audio files, etc., will work like they do in the app. You can make the link public or private. If it is public, it will appear in Google searches. You can also allow remixes of your book where readers can download the book and edit it for their own reuse. If you edit the book after it is published, the edits will appear in the published book. When you want to stop publishing the book, just click on the 🌐 symbol on the book and click on “Stop publishing”. Finally, you can decide if you want your students to publish online when you set up a library.
iOS version ⎚ This is very similar to the web-based version with some differences. In Book Creator for iPad, only teachers can publish, and it is limited to 10 books published online at once. You cannot make books remixable and at the moment you can only publish privately.
Check out Book Creator today! You can use the free version to create 40 books in one library. You cannot have your students collaborate together, but your students can access the tools, app smash, publish online, and so much more. It would be a great way to experience the app and see if it would be something the school would pay for you to use in your classroom.
Stay Tuned!
Credit: Unsplash
I am officially on summer break which means check back here and on my YouTube channel weekly. I will have videos that will involve tech tips, play-along videos, or move-along videos, peaks into MusicFirst Elementary, updates about Midnight Music Community, and more!