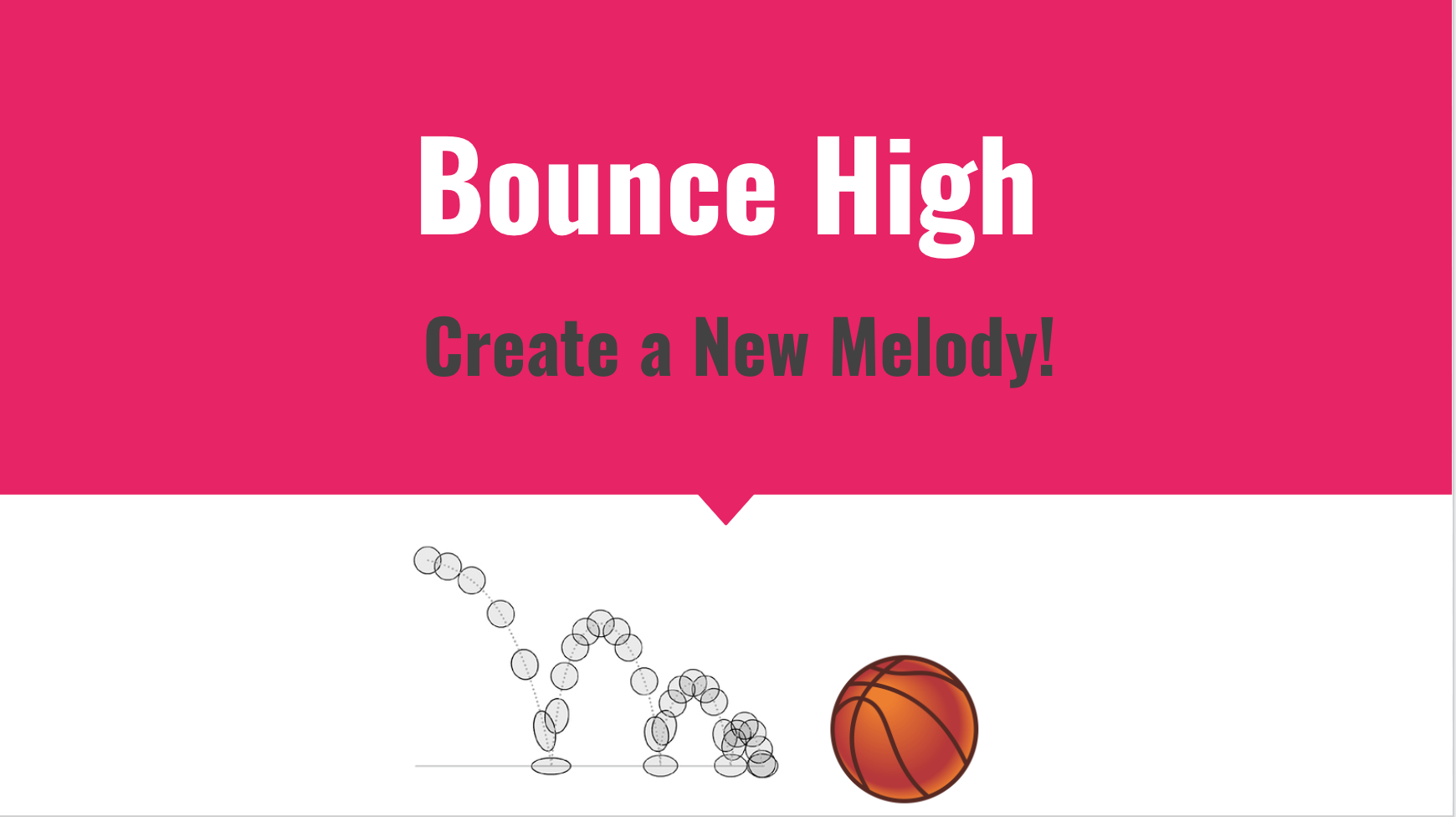Creating Interactive Activities for Assessment and Creativity
The pandemic caused more technology to be introduced into every subject area. Some of this technology has a lot of benefits for elementary music classes. Especially those that foster creativity and those that provide assessments.
This week’s episode shows how to use multiple apps to create interactive activities that promote creativity and assessment.
Using Canva for Education to Create the Activities
One of the best educational creative tools out there is Canva for Education. Canva has a variety of versions from free, to education, to pro. The major difference between the three is that the education version is free for educators and gives you many of the pro’s tools. To access the free Canva for Education program, go to https://www.canva.com/education/, sign up using your education email address, or upload proof of your employment. Once you are approved, you will receive a verification notice via email. There is also a free version, but the educational free version gives you more access to the program. Many educators start out with the free version and then get upgraded to the educational version once they're verified.
Canva has many templates to choose from as well as gives you many resources to create original designs. One of the best things about Canva is that it is a “one-stop shop”. When you want to find a template for a badge, certificate, or program, Canva has it. If you want to create an original educational presentation, you can click on the setup so it will automatically fit your screen and you can choose from Canva’s enormous library of images, clipart, borders, fonts, videos, audio, and more! And, all of Canva’s free photos, music, and video files can be used for free or commercial and noncommercial use. Note: Check the image, music, or video source. If the content comes from Pixabay please refer to the Pixabay License; if the content comes from Pexels, please refer to the Pexels License. All other free images, music, and video files within Canva are covered by the license outlined on their website (2022).
Once I have finished creating the activities in Canva, I cannot currently share them so that they are a “forced copy”. I can easily share them to a Learning Management System (LMS) like Google Classroom or Microsoft Teams. However, it will not force a copy. Currently, for me to do this, I would share a link and remind them in the LMS’s instructions or on the first page of the Canva activity to create their own copy. If not, they will edit your original copy.
Creating Interactive Activities
Canva
In Canva, you can create a compositional or body percussion activity by creating boxes on the bottom and notation, hand signal, body percussion, instruments, etc., and pictures on the top. You can copy and paste them multiple times so that it looks like you infinitely cloned them. The students can then drag and drop them into the box and use Canva’s Uploads tool to record themselves performing their new composition.
You can also use Canva as an assessment tool. You can create a melody of a simple song using pictures and backgrounds and have the students use the Uploads tool to record themselves singing the song.
However, since I am not using the Pro paid version, I cannot share the file with them without all of them editing it or hoping that they all create their own copy. I can use Canva on one screen or an Interactive Whiteboard and have the students come up and interact with the board or device. That would work well for younger students or a class with a small number of children. But, I can use these manipulatives created in Canva and convert them to Google Slides, Seesaw, or an Interactive White Board app like SMART Notebook, and send them out individually to the students.
Google Slides
The activities you created in Canva will be the foundation of your Google Slides. We can export them as png files and make them the background images for Google Slides. If you leave the moving objects off the slides, export them as png files, and upload them to Google Slides as the background images, you now have locked images on your Google Slides.
In Canva, create separate slides with the moveable objects and export them with transparent backgrounds as png files. Remember that Canva for education has a built-in background remover tool so if the objects need more editing, you can use that tool to help you.
Once you export them from Canva, bring them into your Google Slides activity. Copy and paste the item several times, highlight the ones you just copied and pasted, align horizontally to the center, align vertically to the middle, and then clean up as needed. You now have objects that are infinitely-cloned to perform the creative activity.
When wanting to assess with a recording, ask your IT to add the Mote Extension. This extension gives your students the opportunity to record their voices directly into Google Slides.
Finally, share the Google Slides as an assignment in Google Classroom so that it will force a copy for each student. If you cannot do that, you can share the Google Slides by sharing the link and editing the URL so that where it reads “edit” and whatever follows it, you replace it with “copy” (no quotations are needed). This new link will force a copy of the original file for whomever you share it with. It will not disturb your original file. Also note that Google Slides exports as Powerpoint files so if you like to use Powerpoint, you can intuitively use your Google Slides file as a Powerpoint file.
Seesaw
Seesaw is similar to Google Slides where you will bring in the png files and lock them as your background. You can then bring in the moveable objects and copy and paste them many times. You will have to manually align them. However, since Seesaw has built-in video and audio recording tools, you can create this activity, share it with the class, and they will automatically receive their own copy, they can use the audio tool to sing or the video tool to show their work, and then turn it in.
Interactive Whiteboard Programs
You can use your Canva files again to create a locked background for the activities or they usually have their own library that you can access. You can then use the moveable object png files to bring them into the program. Finally, programs like SMART Notebook have the infinite cloning tool built in it so you do not need to copy and paste the moveable objects.
The Interactive Whiteboards also now have their own type of LMS tools so that you can share your file with your students through their LMS and are web-based so you can access the program from multiple devices.
Credit: unsplash-image-N1gUD_dCvJE.jpg
Shareable Zip File
If you like the items I showed, I have created this shareable zip file with png images of the backgrounds and the moveable objects. The ones that are used for moveable objects have transparent backgrounds. You can add these to Canva, Google Slides, Seesaw, Notebook, Powerpoint, Keynote, etc., whatever you use to create your manipulatives, assessments, interactive activities, and more.
Creating Interactive Activities for Assessment and Creativity Zip File
Resources
Canva. (2022, March 1). [archive] free media license agreement - CANVA. [Archive] Free Media License Agreement. Retrieved July 31, 2022, from https://www.canva.com/policies/free-media-license-agreement-2022-01-03/
Flat for Education: https://flat.io/edu
Canva for Education: https://www.canva.com/education/
Seesaw: app.seesaw.me
Midnight Music Free Notation Files: https://midnightmusic.com/2013/06/the-big-free-music-notation-image-library/
Mote Extension: https://chrome.google.com/webstore/detail/mote-voice-notes-feedback/ajphlblkfpppdpkgokiejbjfohfohhmk?hl=en-US
Midnight Music Clipart Body Percussion Library: https://midnightmusic.com/2020/12/midnight-musics-body-percussion-clipart-library/