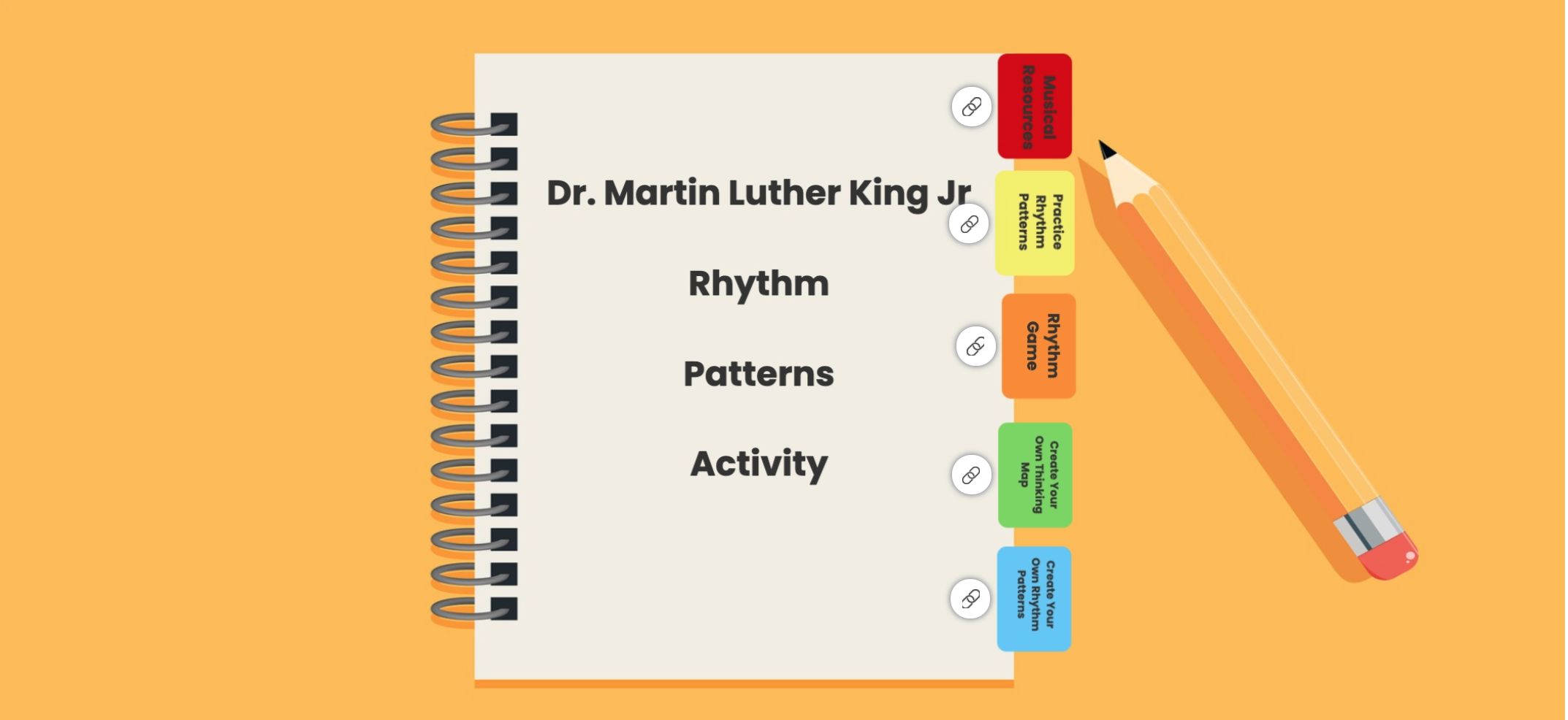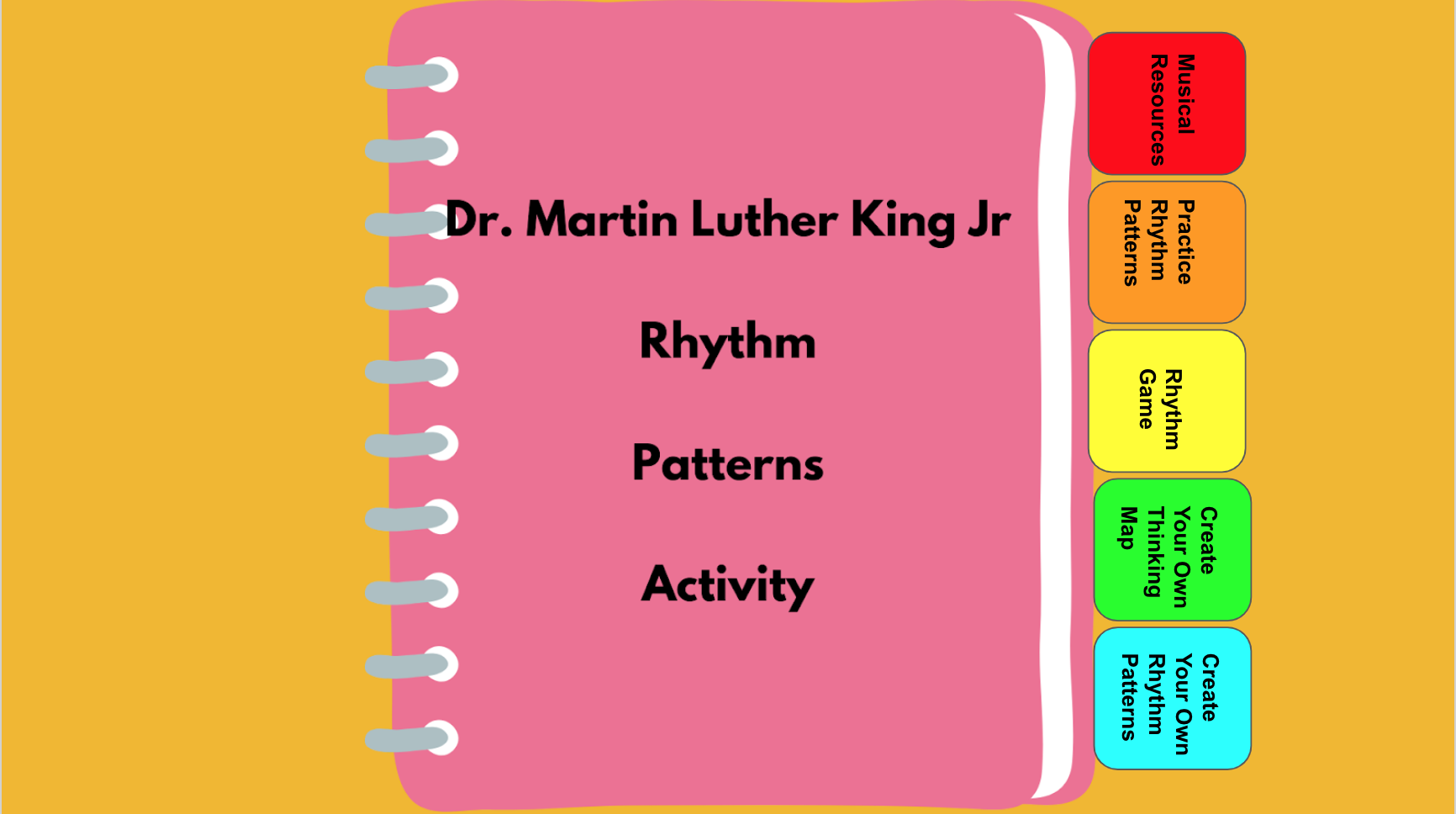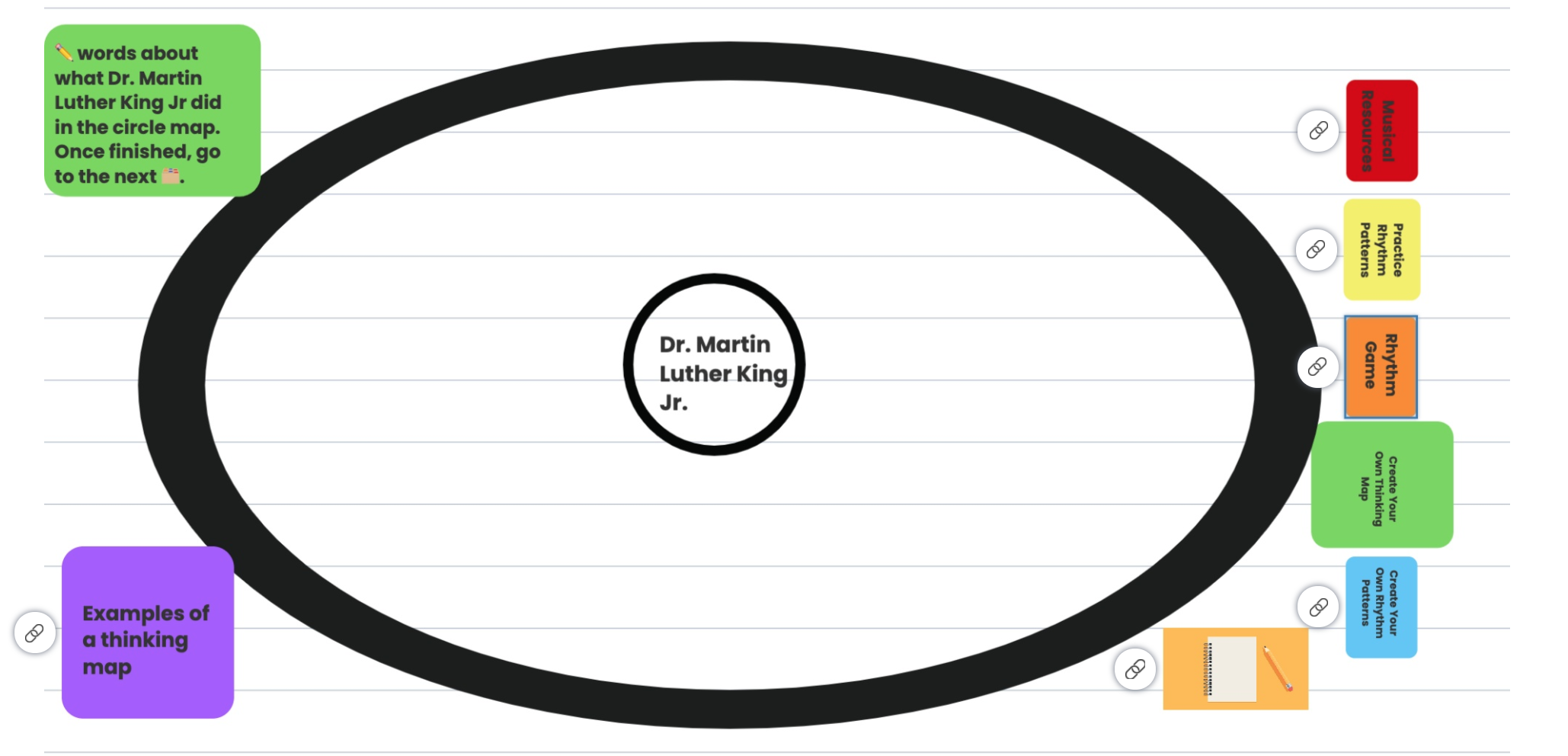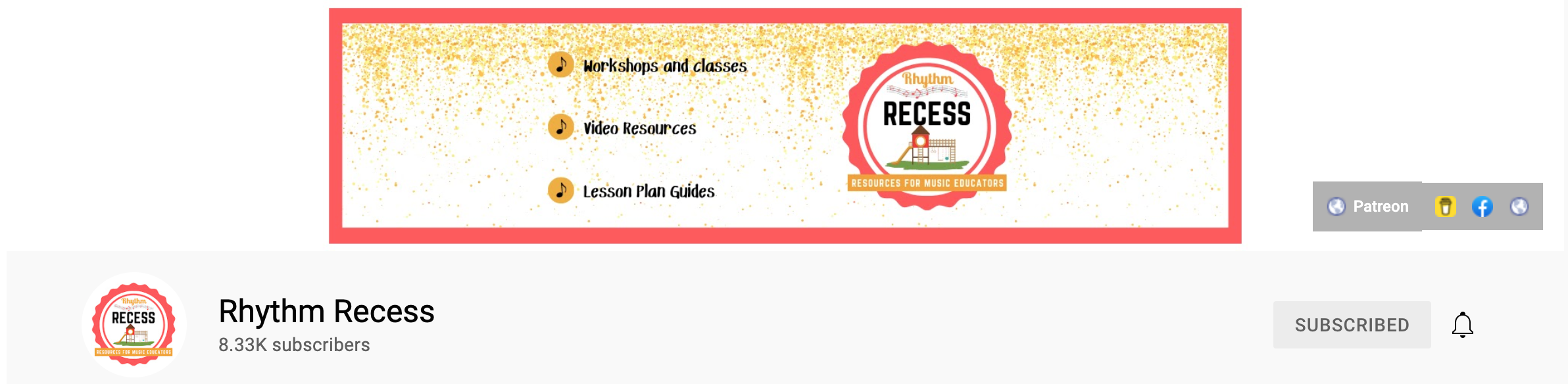These exact words, “Once you go Canva, you never go back!” were stated by a Midnight Music Community member about the graphic design program, Canva. I 100% agree with the statement as Canva is intuitive to use, updates often, and improves often, is free for educators*, and creates amazing visuals, manipulatives, activities, and more. For those of us like me, where your ability goes to the extent of being able to create likable stick figures for your manipulatives, Canva gives you a blank canvas or templates and numerous artistic tools that you can use in an educational setting. They make your simple manipulatives look like beautiful pieces of art!
Canva + Seesaw = Beauty!
Using Canva to create the background images for your Seesaw activities (or other platforms like Google Slides, Keynote, PowerPoint, etc) makes it nicer for you because you do not have to create it all in Seesaw. You can add the moveable items in Seesaw when you have created the background image in Canva. Also, by doing so, you can use that image in other programs whereas, if you create it from scratch in Seesaw, it is not always usable in or quick to download to other programs.
To create some background images for a Seesaw Activity, here is a step-by-step process for a call-and-response assessment activity using the song “No More Pie.” Here is a version of the song found at Beth’s Notes: https://www.bethsnotesplus.com/2014/01/call-and-response-songs.html
This song is a traditional folk song. I did adapt it for two reasons. 1) I took out the trainwreck verse as I teach in a town where much of the population commutes via train and there have been trainwrecks on the lines. I wanted to be thoughtful of that and took that line out. If you want to keep the line in, use the process below to create and add it to the activity. 2) I changed “Bread’s too brown” to “Bread has a frown” for professional reasons. You, again, can use the process below to change it back to the original version.
Figure 3
Canva to Seesaw Activity: Process
Figure 1
Figure 2
Figure 4
Launch Canva*
Choose “Create a Design” —> Presentation (see fig 1)
On the right side, click on “Photos” and put in the search bar, “empty pie” (see fig 2)
When you find a picture that you like, you can click on it and Canva will add it into the slide, where you can resize it and crop it. Or, you can click and drag it until you see it take up the entire slide (see fig 3).
Do this same step for the rest of the phrases of the song.
For the speech bubble, click on the “Elements” and place “speech bubble” in the search bar. The elements are where you will find your shapes, your lines, many cartoon-type images with transparent backgrounds, and so much more.
To place text on the slide, for example, the directions or lyrics, click on the “Text” tool and choose a text template that works best for you. You can always change it as you work on the activity.
To create the icons that you see in the speech bubble (see fig 4), I took screenshots of those tools from Seesaw and removed the background to make them transparent (see tips below).
Adding the Canva Slides to a Seesaw Activity
Figure 5
To bring the Canva slides you created to the song, “No More Pie”, click the download button (which is an underlined arrow ↓) and scroll down to “Download”. Since you want to download all 16 pages of the song and you do not need the backgrounds to be transparent, the png file that it is defaulting to will work well. However, Canva does give educators the option to download with transparent backgrounds, download certain pages instead of all of them, choose the file format (png will be of a higher quality than jpg), and compress the file or save the settings (see fig 5).
Once you have downloaded the pages, you can do the following:
Figure 6
Figure 7
The file downloaded from Canva is a zip file. Click on it to open up the folder with the 16 separate png files.
Launch Seesaw (Seesaw has a free account or a paid subscription).
Assuming you have set up a class, click the green + button and scroll down to “Assign Activity” (see fig 6).
Click “Create New Activity”.
Click “Add Template for Student Responses”. This will be where the students record their responses in the call and response song.
Click “Upload” (see fig 7).
Highlight the first 10 files in the Canva folder that you downloaded and drag them onto the screen. Seesaw will allow the subscribers to upload 10 png files at one time. They will create 10 slides and all of the images will be locked onto the screen. Since this activity will have 16 slides, you can manually and individually add the final six png files to each slide (see fig 8). Seesaw currently cannot exceed 20 slides in an activity for paid subscribers. The free version will only allow 1 slide per activity.
Figure 8
Once all of the png files were separate slides, I added the arrows from Seesaw’s shape tools (click … and “Shapes”). I linked the arrows so that they would advance to the next slides. This is done by clicking on the object, like the arrow, click the …, click “link”, click “Link to Page”, and then click “Next”. This will make your arrow advance to the next slide when clicked. I added a house on the last slide using the shape tools so that when you click the house, it brings you back to the first slide.
To Add the Audio
There are two ways to add the audio:
Figure 9
Click the … on the right side, scroll over to “Record Voice” and sing the calls onto the slides.
Use a free digital audio workstation like Soundtrap, Bandlab, GarageBand, etc, and create a track to record yourself singing the call. I created a track for each call and downloaded them individually. I then uploaded them onto each page by clicking the … on the right side, scroll over to “Upload Audio”, and find the audio file on my device or the cloud.
Both ways will produce a text box with the word “Listen” automatically added to the audio file. You can replace “Listen” with different words like “Call” or for this activity, I left it blank and placed it over the lyrics (see fig 9).
Figure 10
Finally, Click the ✅ to save the template for responses. I then add the instructions using emoji icons or the Seesaw Shortcut List, sometimes add a multimedia example, which is a video showing how to perform the activity that I created with the free version of Loom, and record myself stating the instructions. I will finish up with the Teacher’s Notes to explain the age level for the activity and some of the tips to help it be successful in the classroom (see fig 10).
Google Slides Activity
Figure 11
To create this in Google Slides, download the Canva slides as you did in Seesaw. Launch Google Slides and add them as background images by using a blank slide, clicking “Background”, then “Choose Image”, and finding the image on your device or in Google Drive, and finishing by clicking “Done” (see fig 11).
To add the arrows, click on the shapes tool, scroll down to “Arrows”, and find the arrow pointing to the right. Make the arrow black by finding the “Fill color” tool and choosing black. To link the arrow to the next slide, click on the arrow, then click on the link icon at the top of the menu, click on “Slides in this presentation”, click on “Next Slide”, and click on “Apply”.
To change the directions on the first slide, I use the shapes tool to create a box. I place the box over the original Seesaw directions. I then double-click on the box, which turns it into a text box. I write new instructions that are geared for Google Slides.
Figure 12
To add the audio, take the downloaded audio files and add them to a folder in your Google Drive. Click on the “Insert” menu in Google Slides and scroll down to “Audio”. Find the file in Google Drive and click on it. It is now inserted into the slide and I then move it next to the lyrics (see figures 12 and 13). I also add audio of me reading the instructions onto the first slide.
Figure 13
To Have Students Sing the Response
You can perform this activity live, but you still want to be able to have them record their responses. You can do this by assigning the google slide deck into their google classroom so that they each receive a copy, or share the file with them as a forced copy (change the end of the shared link from “edit” to “copy”). Use the extension Mote, found at https://chrome.google.com/webstore/detail/mote-voice-notes-feedback/ajphlblkfpppdpkgokiejbjfohfohhmk?hl=en-US, so that the students can record themselves singing the responses and adding them to the slide (see fig 14).
Figure 14
Canva Tips
Here are some tips to assist you when using Canva in this way:
Remove the background of a picture: In the educators version of Canva, you can click on a picture, click on effects, and then click on “Background Remover”.
If you cannot remove the background in Canva, then upload the image to remove.bg and download the image with the removed background and upload it to Canva.
When you export your slides from Canva, there is the opportunity there to click the “Transparent Background” box. This will download your slides as individual png files with transparent backgrounds. If this option is not available in your Canva app, use remove.bg to make the backgrounds transparent.
There is an option to add Audio to your Canva slides. However, currently, it is like adding a soundtrack. Therefore, when I explored this option, it added one sound file to play across all slides. For this activity, using the audio option was not ideal.
Canva can integrate other apps into its program such as Facebook, YouTube, Instagram, and Bitmoji, to name a few. Therefore, you can quickly and easily add your Bitmoji to any of your Canva designs. You can also access your photos and videos from Facebook, YouTube, and Instagram directly into your Canva slides.
Want to Learn More About How to Use Canva and Seesaw?
Midnight Music is currently hosting two PD, self-paced courses over the next two months:
An online course for teachers who want to create amazing teaching resources for their classroom – fast.
This course will show you how to use Canva (a fantastic, FREE online design tool) to make posters, worksheets, images, short videos, social media posts, clipart, gifs, and more!
An online course for teachers who want to learn how to create interactive music activities and manage student work effectively.
Check back next week for another episode of “Best of the Pandemic #Elmused Tech”, which can be found on my YouTube channel with the thorough blog post found here.
Resources
* Canva has a free version seen here on their website. They also have a free educators version that you can apply to use that has more visuals and effects.