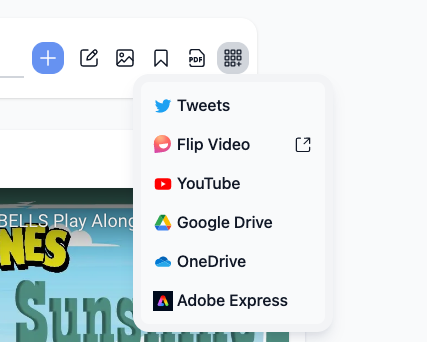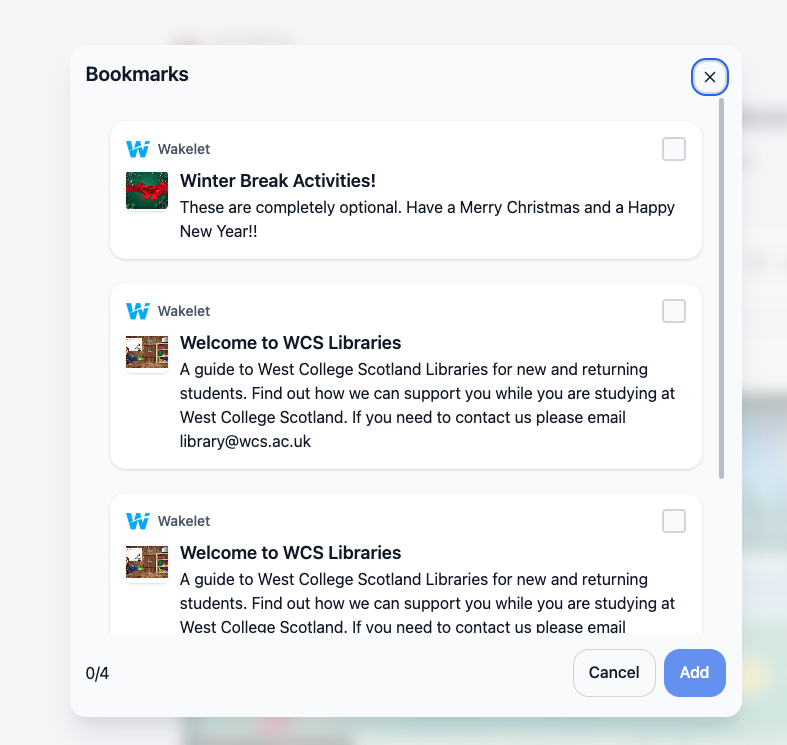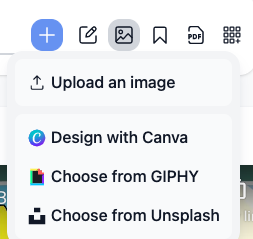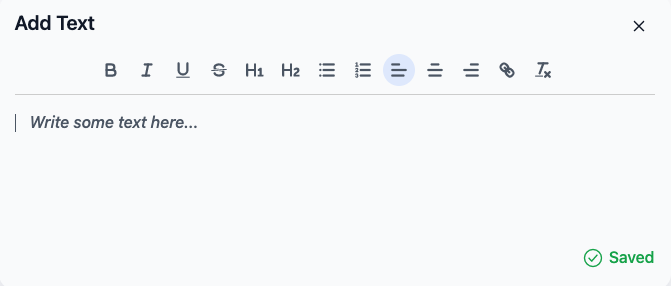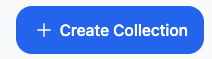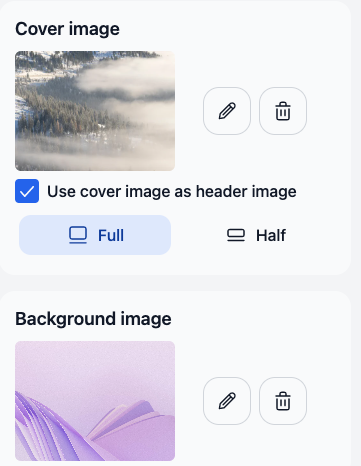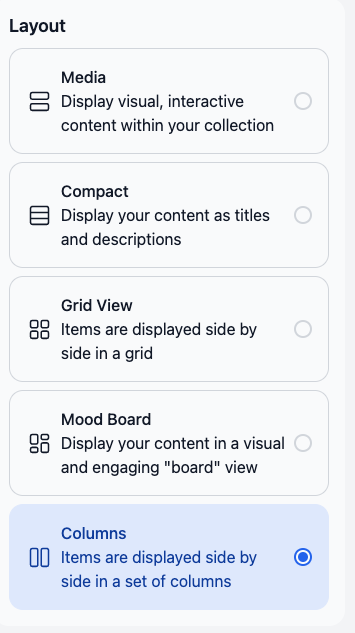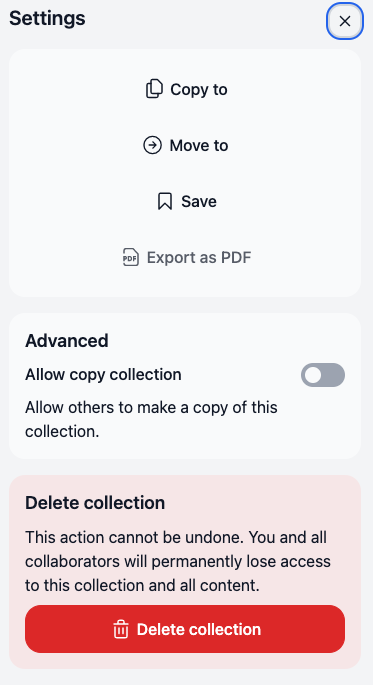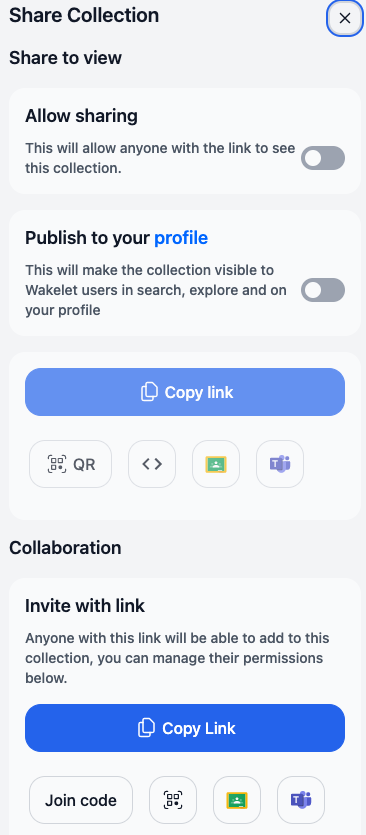Countdown to 2023-10 Tech Tools or Tips for Elementary and Middle School General Music: #09 Wakelet
For the past few years, I have counted down to the new year with a top ten list. I begin on 12/23 and end on 1/1. The list is comprised of 10 tech tools or tips for elementary and middle school general music. This top ten list will have a tech tool or tip featured each day in a short video and blog post. When we reach number one, I will follow it with a video of all ten tools and tips. Therefore, you can follow me daily, or come back on New Year’s Day and catch all ten at once.
WHO AM I?
If you are new to this YouTube channel or my website or my buymeacoffee site, my name is Amy M. Burns and I have been teaching and integrating technology into the elementary music classroom for over 25 years at Far Hills Country Day School, a preschool through grade 8 private school in NJ. For the past two years, I have also worked for Katie Wardrobe in her Midnight Music Community as the Community Coordinator answering questions and giving out tech tips to the community. Finally, I am an author and clinician with four publications. My recent publication titled Using Technology with Elementary Music Approaches is published by Oxford University Press and can be purchased from OUP or Amazon today.
Each week on this website and my YouTube channel I post a play-along video, resource video, or a webisode about integrating technology into the music classroom. Please subscribe and click like to the video so that you can get weekly notifications about resources you can immediately use in your classroom. I am also working on my Teachers Pay Teachers page, but currently, it holds many free items. I hope to get that going more in 2023. If you like my resources, please consider buying me a coffee at https://www.buymeacoffee.com/elmusedtech
It’s Christmas Eve today and for those who celebrate, it brings along excitement for presents, visits to and from relatives, baking, cooking, wrapping, and possibly music for services. My daughter and I will be performing at our candlelight service, which is always a highlight for me when I get to perform with my daughter.
#09 Wakelet
WHAT IS WAKELET?
Wakelet is a free, digital organizational platform that lets educators and students arrange and sort a mix of content, from videos to articles, to tweets, to Flip videos, to Google Drive, to OneDrive, to images, to texts, for easy access.
SOME WAKELET TIPS:
Tip 1: Wakelet will play YouTube videos inside of its platform with no advertisements or having to leave Wakelet. Just click the full-screen icon for the video to appear fully on the screen.
Tip 2: You can follow Wakelet creators like teachers on Wakelet and make copies of their Wakelets so you can edit and use as your own. This is very intuitive as when a teacher makes a Wakelet public, you just click on the settings tool, click on “Copy to” and add it to your collections. This can now be edited by you without changing the creator’s original Wakelet.
Tip 3: When using other people’s Wakelet, please view the video or activity before using it in your classroom. My Wakelets include a variety of activities and videos found by many amazing music educators. However, just because the activity works well with their students in their classrooms, does not mean it will work well with your students in your classroom. You will have to look over the activity and decide if it is appropriate for your classroom.
Tip 4: When you add a lot to a Wakelet, it has the tendency to slow down your device. I have noticed this many times and have even had Wakelet give me a notification that it was running slower due to how many items I was adding. There are ways around this as you will see in this video.
Creating a Wakelet
It is very intuitive to create a Wakelet. Once you have created a free account, you can create your first Wakelet Collection. To do this, click “+Create Collection”. Then, title it and add a description. The design will default to Media, which allows you to display visual, interactive content within your collection. We can change the display by clicking on the paint brush, but I will come back to that once we have more content.
Adding Content
To add content, you paste a link address into the bar. You can add numerous links. When presented, this defaults to the Media Design, which creates one long column of the links you are adding. You will notice you can also add text to the bar and you can move that text to be placed under the video link by clicking on the three lines and dragging it to where you would like it to go.
The image tool lets you upload an image, or open Canva to design one, choose from their Giphy images, and choose from their Unsplash images. This is wonderful as you do not have to go out of Wakelet to find images that you are allowed to use.
The Bookmark tool gives you the option to bookmark the collection so you can organize your various Wakelets.
The PDF tool allows you to upload a PDF file.
Finally, Wakelet has many apps it integrates into its program. We have mentioned Canva, but it also integrates with Flip, YouTube, Google Drive, OneDrive, and Adobe Express, to name a few.
Designs

Let’s add a few more items so we can explore the design settings.
Compact - This will display your content as titles and descriptions. The descriptions come from the link itself and not from your own added text.
Grid View - Items here are displayed side by side in a grid.
Mood Board - Display your content in a visual and engaging “board view”.
Columns - Items are displayed side by side in a set of columns. I like this design as it allows me to organize and itemize my content so that it is easier to share with others.
Creating a Cover and Background
At the bottom of the design tool, you will find a place to add a cover and a background. you can upload your own cover or create and use a design from Canva, choose a Giphy, or choose from Unsplash. For your background image, Wakelet will only give you the option to upload an image or choose from Unsplash.
Settings

The settings tool allows you to copy other collections, move your collection between accounts, save it in a bookmark/collection/group collection/or other Wakelets you created, or export as a PDF, if possible.
The Advanced tool will let you click on the option for others to copy your collection. That defaults to be off, but if you want to share your collection, you can turn it on here.
It will also give you the option to delete the collection.
Some Other Tools
On the left side of the screen, you can see this toolbar or hide it. Inside of it, it lets you explore and find other collections and creators. It also displays your bookmark library, your collections, Wakelets that were shared with you, and create a classroom. This feature will give you the option to share a Wakelet with your students through Google Classroom, Microsoft, and Clever. It also allows you to enable the features you would like your students to use and to not use.
The bottom of the screen reads “+Add Space”. This gives you the opportunity to create a space like a Boomwhacker Space where you can then create collections that are for certain holidays, or solfege notes, or rhythms, etc. It gives you another way to organize.
Sharing a Collection
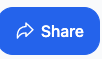
If you do not want to integrate into your Learning Management System (LMS), you can click the Share Button and go through the settings. These are:
Allow sharing - This will allow anyone with the link to see this collection. You need to turn this on if you want to share your Wakelet with other educators, parents, etc.
Publish to your profile - This is great because it allows your collections to be found in the search functions within the program.
Collaboration - You can invite people to collaborate on your collection and manage their permissions. This has been very helpful when I am working with other music educators on a presentation and we are using Wakelet as our handout for the resources. The other presenters can add their links at anytime.
Saving
Wakelet saves automatically!
Wakelet is a pretty amazing free tool. I encourage you to try it today!
Come Back Tomorrow for Tech Tool or Tip #8!
Check back tomorrow for tech tool or tip #8. I hope that you are on holiday break now and are finding time to relax and rest!