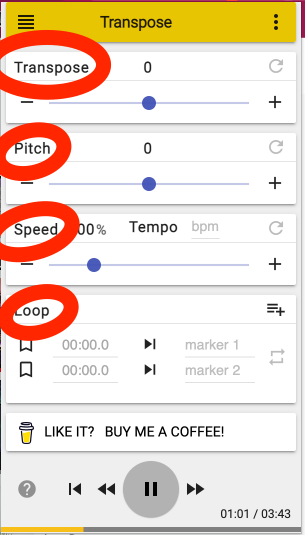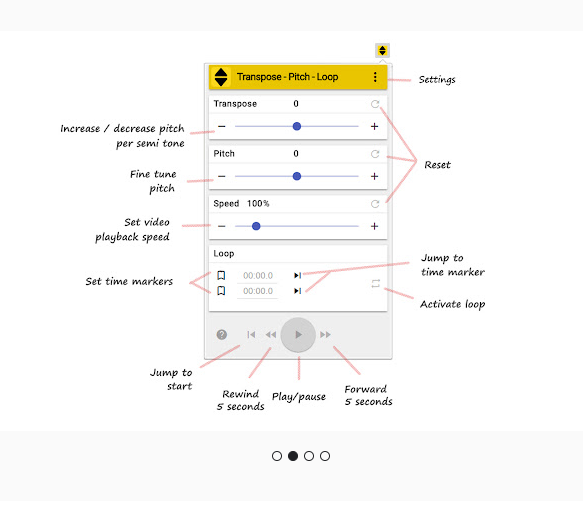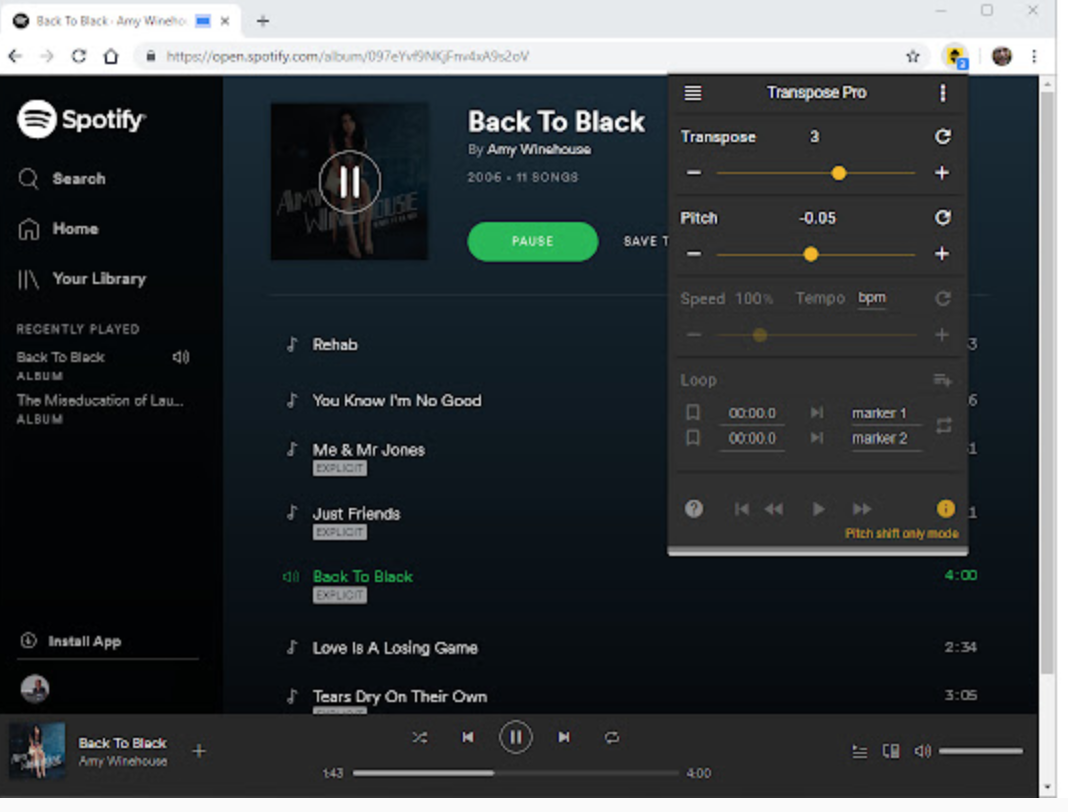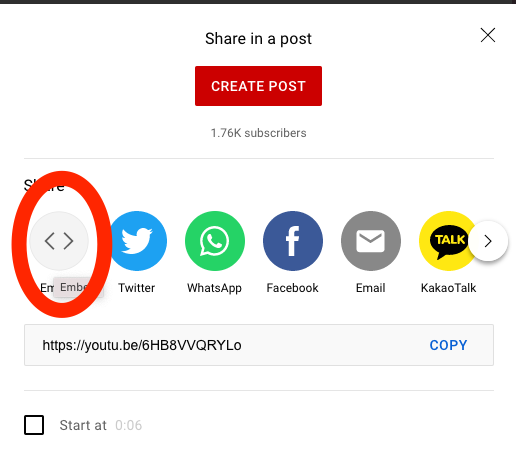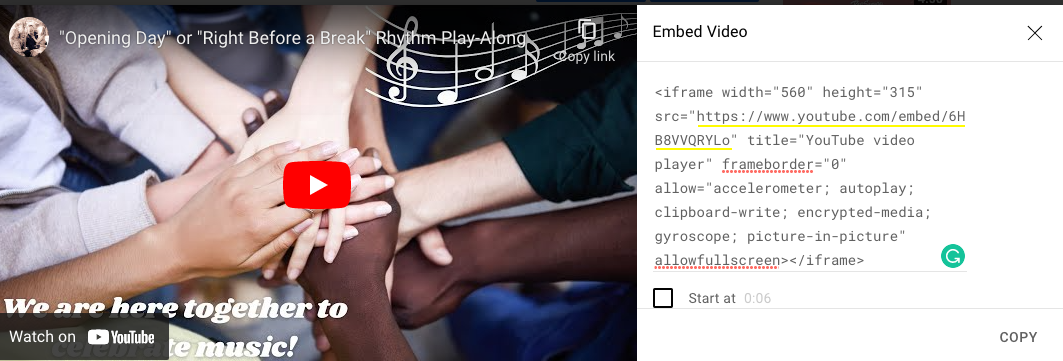5 YouTube Tips for Music Educators in 5 Minutes
These tips might be new or a refresher for you, but they are good tips for those using YouTube in the classroom. Plus, if you cannot use YouTube in the classroom, there is some additional information in these tips to give suggestions for when you cannot use YouTube in the music classroom.
Tip #5: Saving a Video to a Playlist when the Button is Grayed Out
This is a challenging aspect of YouTube as many music educators who create original material to be used in the classrooms feel better when they click the button that it is made for kids. YouTube requires the material being published to be labeled as made for kids or not made for kids. When it is designated as such, the user cannot save it to the playlist or click on notifications. However, there are ways to get around this challenge. Here is one way.
When you find a video you like and the button is grayed out, click on the like button.
Then go to the left side of the screen and scroll down to “Liked videos”. You will find the most recent videos that you have liked.
Click on the ellipses (3 buttons to the right) and scroll down to “Save to playlist”.
You can now save it to a playlist.
This is one of the ways to get around the grayed-out + button.
Tip #4: PocketTube Extension
The web browser version of YouTube does not seem to allow you to show your subscriptions in alphabetical order or let you organize the subscriptions in groups. The iOS version does allow you to list your subscription by most relevant, new activity, and A-Z.
To do this on your web browser, you can use the PocketTube extension. Go to https://chrome.google.com/webstore/detail/pockettube-youtube-subscr/kdmnjgijlmjgmimahnillepgcgeemffb?hl=en-US and install it onto your Chrome web browser. After installing, reload all YouTube tabs for the extensions to take effect. You can now organize your subscriptions in alphabetical order and you can place them into groups. Just select the channels, create a group, and click save.
Tip #3: Transpose Extension
I discovered this extension in 2020 at the TMEA Conference and immediately told my good friend Katie Wardrobe of Midnight Music about it. Since then, she throws this in her annual free items publication and when she podcasts about tech tips.
The Transpose ▲▼ pitch ▹ speed ▹ loop for videos is a Chrome extension that allows you to change the tempo, key, and pitch to YouTube videos in real time and allows you to loop certain areas of the video to be used for practicing certain sections of a song. Even though YouTube does have some built-in tools that can change the speed, this extension goes further by giving you more options.
Transpose - This will let you change the key up or down 12 half steps or semitones.
Pitch - This allows you to change pitches by microtones.
Speed - Changes the speed by % or you can tap the tempo that you would like the video to be.
Loop - Set a loop between two different time stamps and click on the loop button so that your students can practice that one section over and over again.
This works for YouTube videos, Vimeo videos, and Spotify too!
Tip #2: The trick of adding - between the t and the u in the URL
This is a trick that sometimes works, but not all of the time. To make the YouTube video become full screen with no ads, no comments, and no videos that will play right after, take the YouTube video’s URL that you would like to show, add a - between the t and u, and refresh the screen.
There are a lot of other ways to do this. Another way is to load the YouTube video you would like to show, click on the share button, and click on embed. A large iframe code appears and you have to copy it all. Click on the copy button. Go to a new tab and paste that embed code into the url. Remove all words or characters before the first “ and remove all words or characters after the second “ so that you are left with a url. Click refresh and the video now appears fullscreen with no comments or ads.
Tip #1: Using Other Sites to Play the YouTube Videos
Many schools will not allow YouTube to be played inside of the school. One way to get around this is to download the YouTube video from home and upload it to your google site or play it off your hard drive or thumb drive. But, if you can use other sites in your school that allow YouTube videos to be embedded, then the process is quicker.
One site is Google Slides. You can always input a YouTube video link into a slide and it will play with out comments or ads.
Another great site is Wakelet. Wakelet is a free digital curation platform that lets teachers and students organize a mix of content for easy access. When you add a YouTube video into Wakelet, it will play the video within the app with no comments, ads, etc. This is a free and wonderful alternative because you can make Wakelets for your students that contain various resources from videos, to audio, to links, to pdf files, and so much more, for them to use in the classroom or for homework or as free choice in their own classrooms.
As we are heading back into the school year full force or continuing your school year from a holiday break, these tips can assist you in your classroom as well as time and energy.
Resources
PocketTube - https://chrome.google.com/webstore/detail/pockettube-youtube-subscr/kdmnjgijlmjgmimahnillepgcgeemffb?hl=en-US
Midnight Music - https://midnightmusic.com/
Transpose ▲▼ pitch ▹ speed ▹ loop for videos - https://chrome.google.com/webstore/detail/transpose-%E2%96%B2%E2%96%BC-pitch-%E2%96%B9-spee/ioimlbgefgadofblnajllknopjboejda?hl=en
Wakelet - https://wakelet.com/