Week of Tech Tips for Music Educators! Tech Tip #2: Canva's AI Tools!
This blog post comes from last March when Canva introduced its AI tools! If you are a K-12 educator with a school email address, you qualify for the free Canva for Education version that has many of the same items that you find in the Pro Version.
Want to learn more?
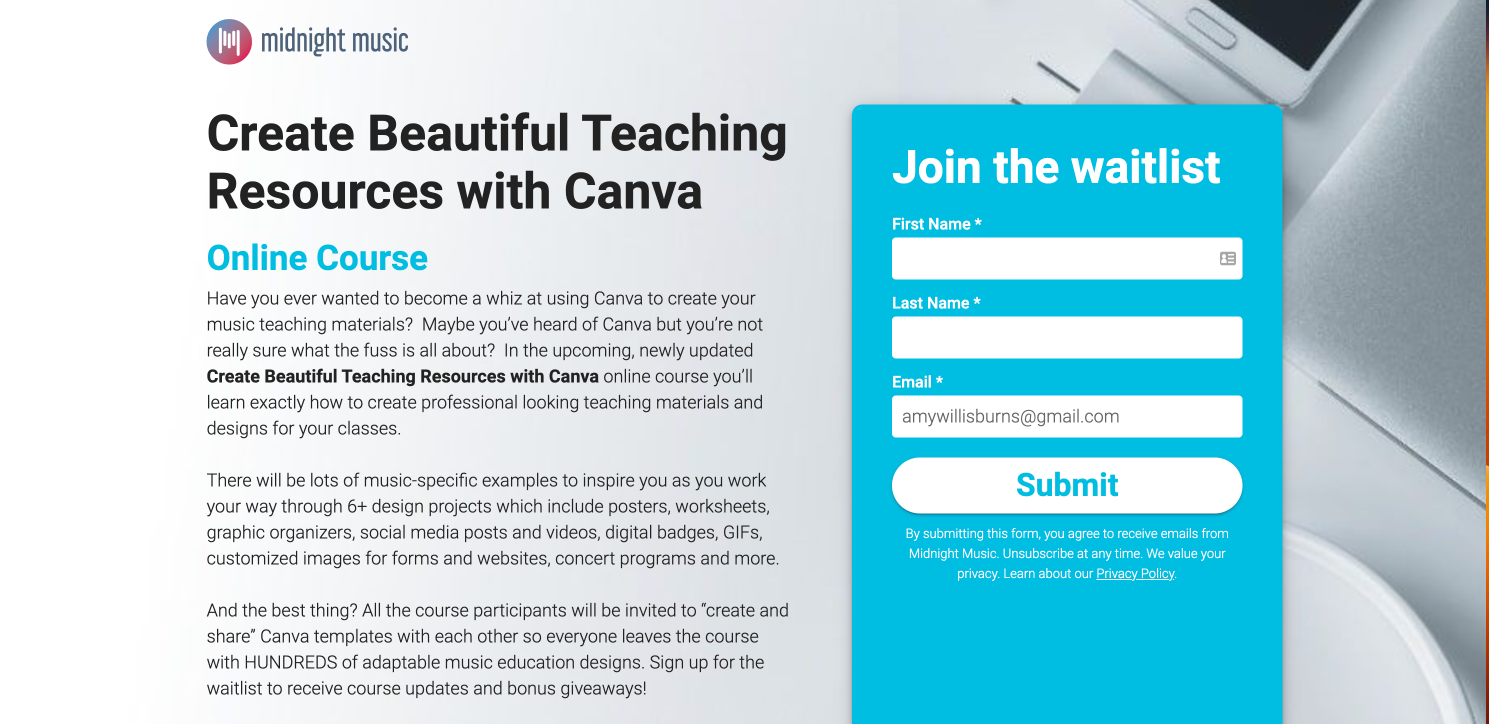
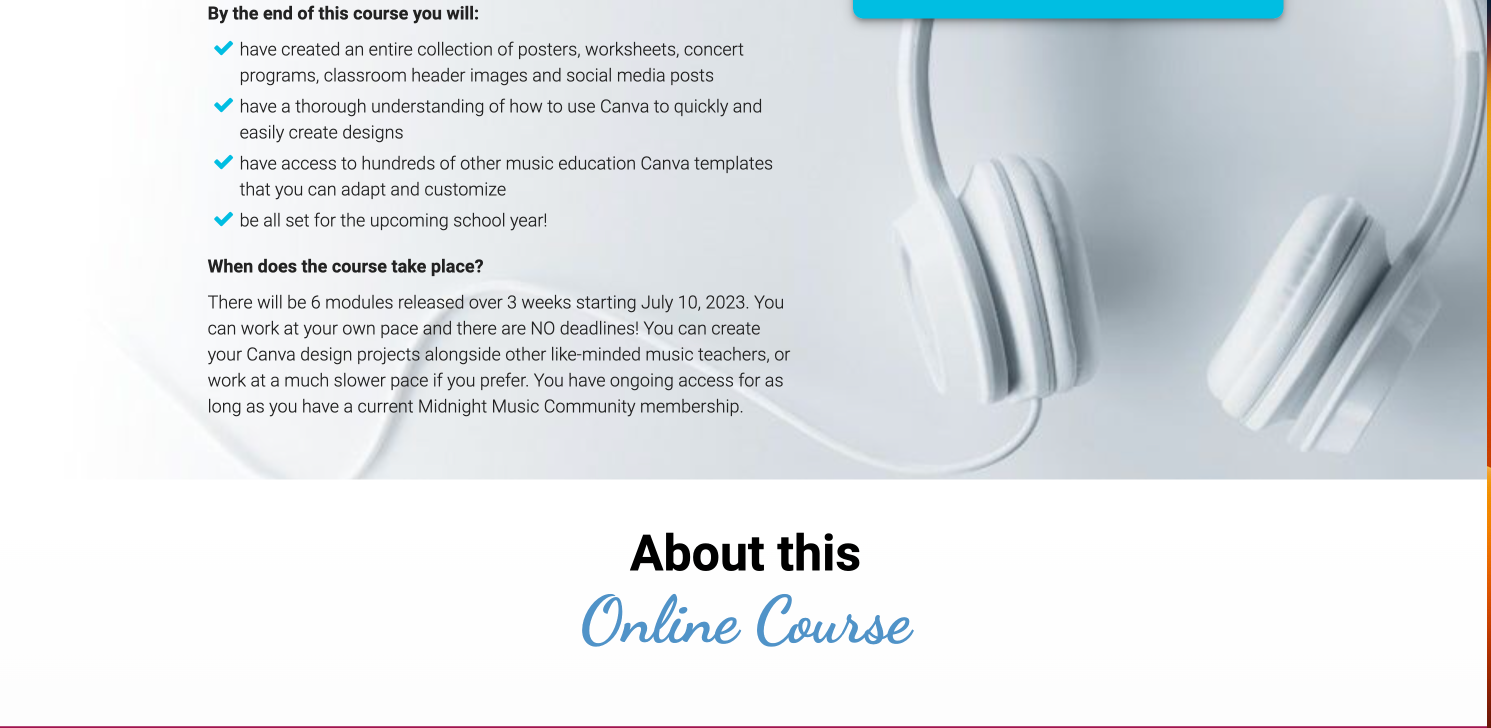
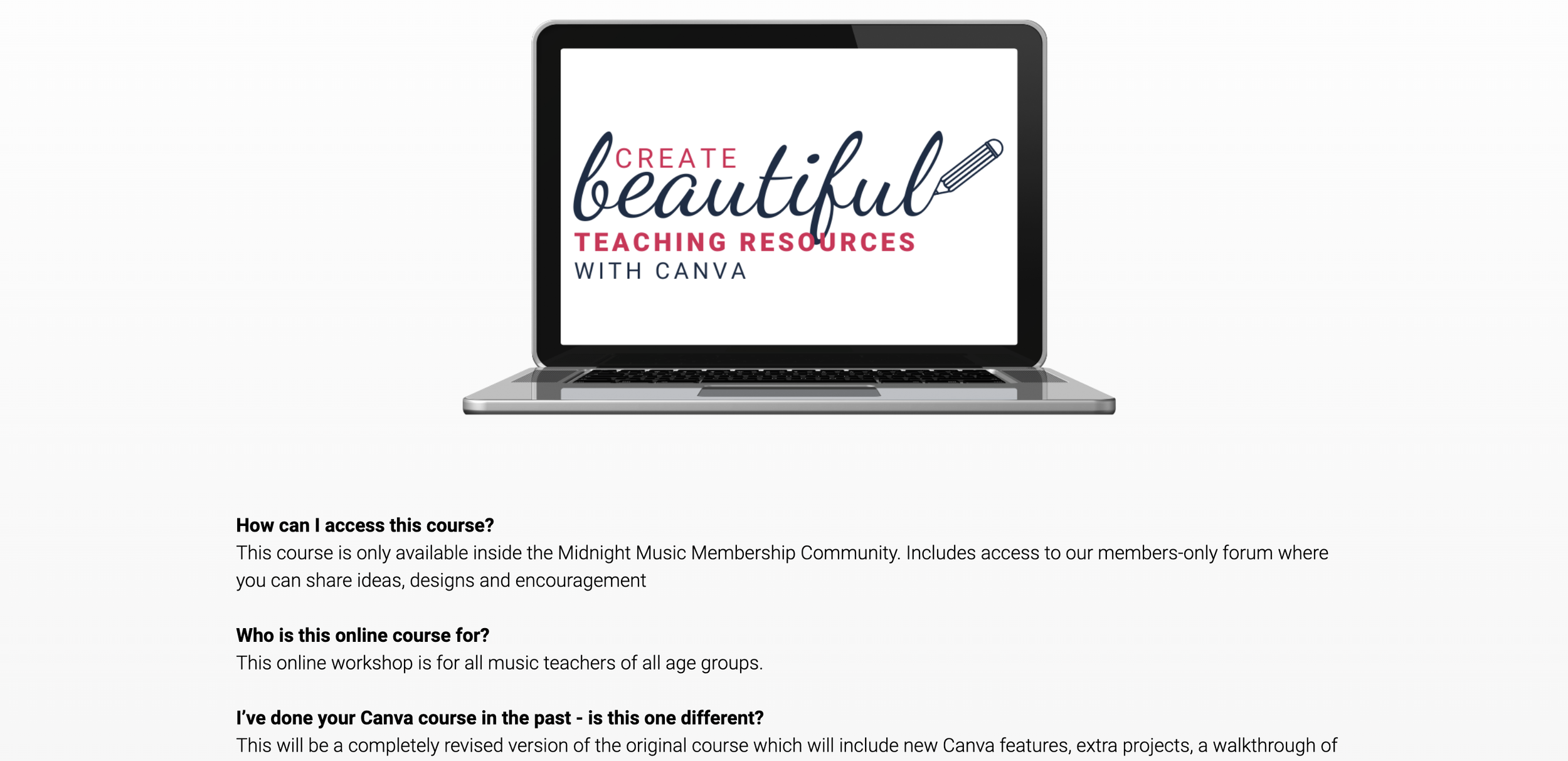
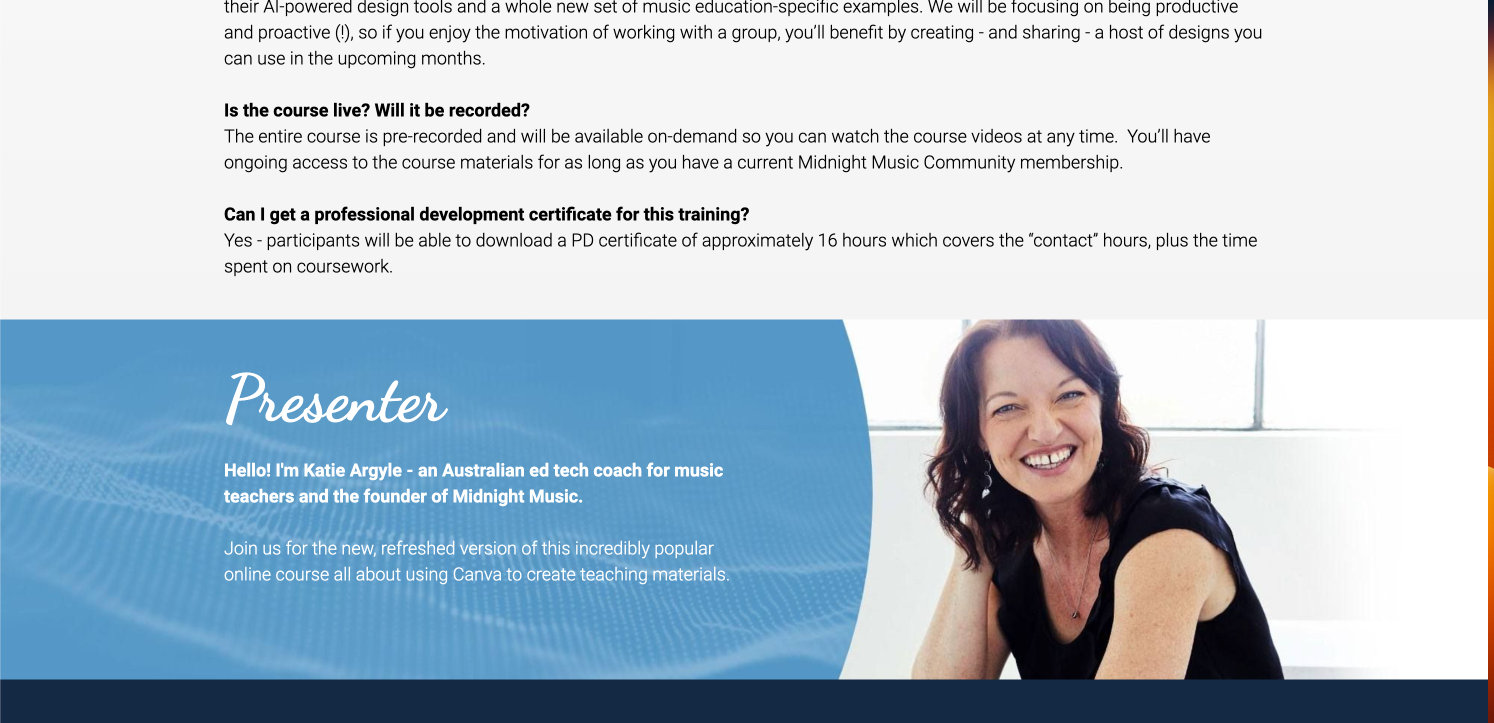
Katie Argyle of Midnight Music is offering a Canva Course for Music Educators starting tomorrow! Check out more information here!
Canva’s “Brand New Era” was launched this week. If you noticed, Canva had ten gift-wrapped boxes that when you unwrapped them, they showed you some new tools and some fun tutorials for you to explore those tools. As I worked my way through the tutorials, I realized that many of these will be useful in our music classrooms. Here are some ways to use these new items.
To check out more, read Canva’s blog here or check out a deep dive here when they launched it this week.
Drawing Tool
I have been wanting a drawing tool in Canva for over a year. And, apparently, it was launched in 2021! I definitely missed it. When I first was told about the drawing tool, I had to look in the Apps to find it so that it will be a part of the toolbar on the left side of the screen.
Ideas:
Draw rhythm patterns
Draw solfa patterns
Place a score on the screen and use the drawing tools to highlight items in the score
Magic Design
Magic Design will create a poster from an image you upload. For example, if you perform on the flute at events, you could upload a picture of yourself, choose the style and headline, and Canva will create a variety of posters for you.
Ideas:
Create a concert flyer
Create a music education advocacy poster
Magic Presentation
This reminds me of Powerpoint and Keynote’s themes but levels it up with an AI tool. When you launch this, you input up to five or more words that describe your presentation topic. Canva will then create the presentation for you to use and adapt. For example, I inputted words describing our upcoming preschool concert. Canva gave me choices of templates, slides, and pre-written items from a set list to advocacy information about why music is important.
Ideas:
Music Advocacy Presentation
Create lesson slides for the lesson on that day
Ask it to create a how-to slide presentation about writing a song
Magic Edit and Eraser
Magic Eraser lets you erase an item from a picture you uploaded or one you found in Canva.
Ideas:
When you have a duet or two-part score, erase the part you do not need to show the students and keep the one you want them to focus on.
Erase faces from pictures or if your classroom picture was photobombed or had that occasional item that you would not want anyone to see if you posted the picture on a social media site, ie the nose picker, etc.
Magic Edit lets you replace the item you erased with another item. For example, you can erase the daisies and replace them with roses. When you do this, Canva gives you many options of roses so that you do not have to go with just one choice. I show some examples of this in the video.
Edit with Beat Sync
This one is interesting because I compare it to Magic Movie in the iOS app where you can add videos or photos, then bring in the music, and then it will sync up the music so that the pictures and videos change on beat. You do have to do this by creating a video in Canva as opposed to a slide show so that the music will play across the slides. I also tried to make a “follow the bouncy ball” video but it looks as if it syncs to macro or larger beats as opposed to the micro or subdivided beats.
Ideas:
Create a montage from pictures taken from concerts and use an original recording of the concert to accompany the montage.
Create a Music in Our Schools or Music Advocacy video with pictures/videos from your program coupled with an inspirational song.
Create an Animation
I love this new item! You can create a manipulative for a song like “Bounce High Bounce Low” and place a ball on the screen that can animate so that it bounces across the screen when you launch the manipulative.
Ideas:
Animate an object that is found in the song (like the ball in “Bounce High Bounce Low”
Use the draw tool to draw a vocal pitch exploration. Then animate an object to follow the pitch exploration so that the students sing with it.
This item has a way that you can make the animations move to a steady beat. However, it would not be as smooth as a “follow the bouncy ball” but you could Place the lyrics on the screen and animate an object to move over the lyrics so that the students sing the song at the tempo of the animation.
Translate
The Translate tool will convert your text on the screen to over 100 languages without having to leave Canva.
Ideas:
Translate lyrics that you place on the slide to languages that your students natively speak.
Translate the directions you place on the slide so that your students can read and understand them.
Translate lyrics and directions to a language that your students are studying throughout the day.
These ideas are just the tip of the iceberg. Canva leveled up their product and the possibilities of how this can be used in the music classroom are endless.
Have you tried these new features? How are you using them in your music class?
Stay Tuned!
Come back tomorrow to check out another tech tip in this Week of Tech Tips for Music Educators!


